こんにちは。
心理とスピリチュアルの専門家 井上直哉(@my_earth_naoya)です。
こちらでは初めてZoomを利用して、オンラインセミナーや個人セッションをお受けに成る方のために、スマホやノートパソコンを利用した、Zoomの使い方をご説明します。
Zoomは登録なども必要なく、手軽に利用できる無料のアプリです。
やり方は非常に簡単ですから、まずは試してみましょう。
スマホを使った参加手順
まずは、スマホでの参加方法です。iPhone(アイフォーン)とAndroid(アンドロイド)の、どちらのスマホでも参加できます。
スマホでの参加手順
参加手順は下記の通りです。
- Zoomアプリのダウンロード
- アプリを開いて参加
この2ステップでご参加いただけます。
1、Zoomアプリのダウンロード
お使いのスマホの機種を確認して、こちらのリンクをタップし、Zoomアプリをダウンロードしてください。
上記をクリックすると、こちらのダウンロードページが開かれますので、「入手」をタップして下さい。
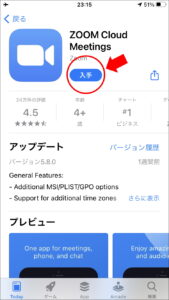
2、アプリを開いて参加
ダウンロードしたら、アプリを開いて「ミーティングに参加」をタップ。
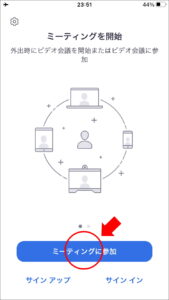
この画面で「ミーティングID」と「名前」を入力します。
ミーテイングIDについては、後ほど説明します。
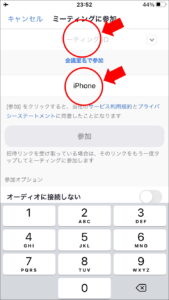
「参加」をタップすれば接続されます。
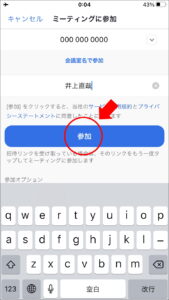
ミーティングIDについて
「ミーティングID」については、私がメールで下記の様なリンクをお送りします。
- セミナーは開催日の3日前にメールを送ります。
- 個人セッションは申し込みが完了したらメールを送ります。
この「**********」部分に記載されてる10桁の数字が、ミーティングIDとなります。
送られてきたメールをスマホで開き、「参加URL」をタップしても、Zoomが自動的に接続されます。
パソコンを使った参加手順
続いてはパソコンを使った、参加方法です。
パソコンでの参加手順
参加手順は下記の通りです。
- 参加URLでZoomをインストール
- Zoomでセミナーに参加
この2ステップでご参加いただけます。
1、参加URLでZoomをダウンロード
「参加URL」とは、私がメールで下記の様なリンクをお送りします。
- セミナーは開催日の3日前にメールを送ります。
- 個人セッションは申し込みが完了したらメールを送ります。
このリンクをクリックすると、以下の様なページが開かれるので、「今すぐダウンロードする」をクリック。
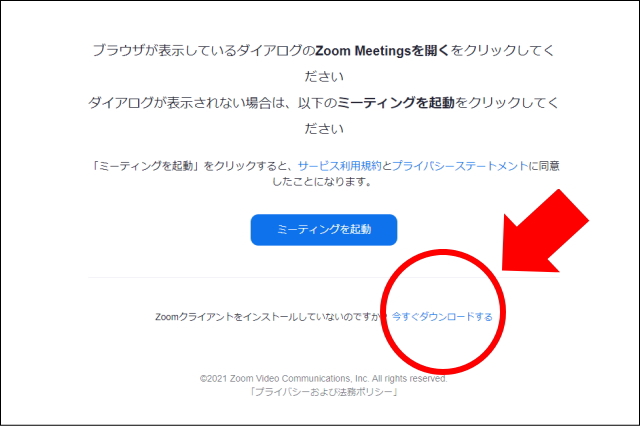
Zoomのファイルが画面右下にダウンロードされたら、ファイルをクリックしてインストール。
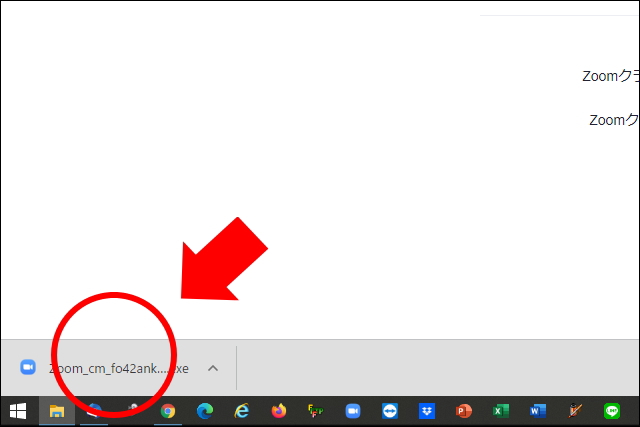
2、Zoomでセミナーに参加
インストールが完了すると、自動的に接続が始まりこの画面が表示されます。この画面で「名前」を入力します。
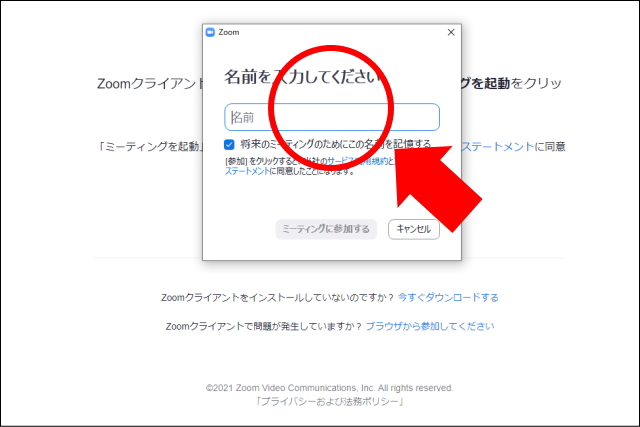
名前を入力したら「ミーティングに参加する」をクリックします。
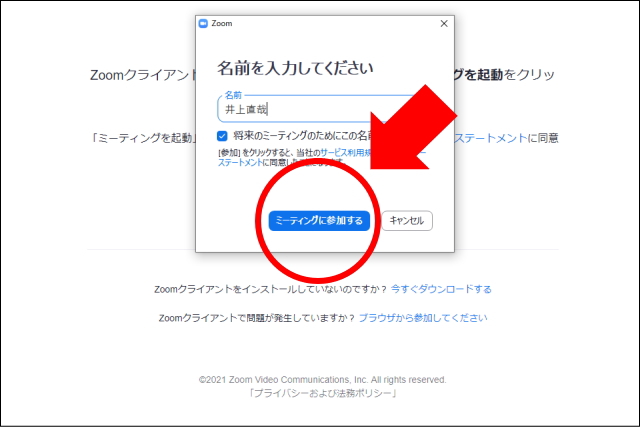
Zoomが起動して、あなたの映像が映し出されるので「ビデオ付きで参加」をクリックします。
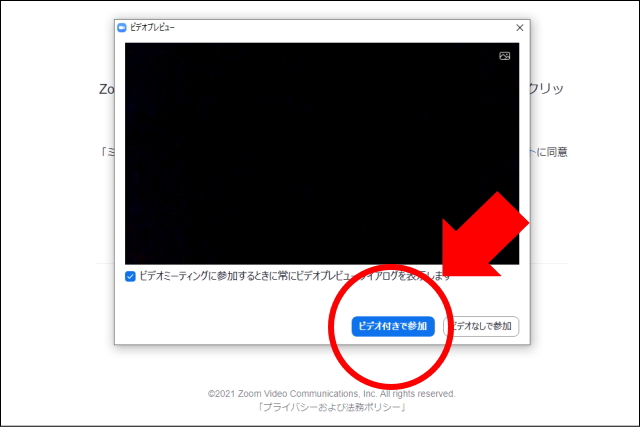
下記の画面が表示されるので、後は接続されるのを待ちます。
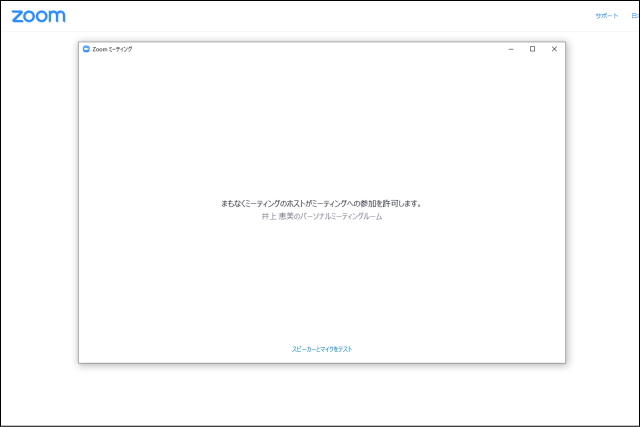
Zoomで接続した際の様子
Zoomに接続されて、セミナーが開催されると、下記の様な画面となります。
このように、パワーポイントの資料をご覧いただきながら、私が同時に映りセミナーを進行していきます。
ちなみに、個人セッションは資料などなく、画面越しに対面で進めますよ。

Zoomの接続や操作がご心配な方は、こちらの「お問い合わせ」よりお気軽にご相談ください。

